

Step 5: Click on the black handles on the picture and drag them until you have surrounded the part of the picture that you wish to keep. Step 4: Click the Crop button in the Crop section of the ribbon. Step 3: Click the Picture Tools tab at the top of the window. Step 2: Click the picture that you want to select it. Step 1: Open your file in Publisher 2013. This only affects the version of the image that is in your Publisher file. This will not affect the original picture file that you inserted into the file. This guide is going to show you how to crop a picture that you have inserted into a Publisher document.
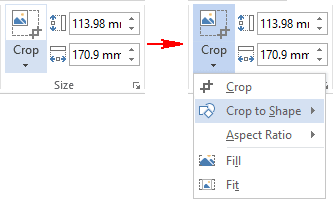
The steps in this article were performed in Microsoft Publisher 2013. How to Crop a Picture Using Tools in Publisher 2013
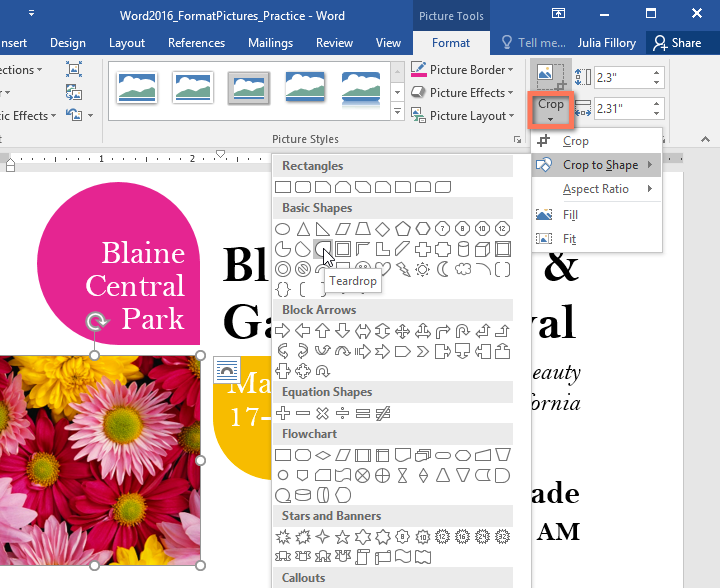
Fortunately you can crop pictures in Publisher 2013 directly by following our tutorial below. But if there are elements of your image that you don’t want, then you may be looking for a solution that will let you crop them. Whether this is an image that you took yourself, or one that you got from another source, it’s very possible that your projects will require pictures. One of the more common object types in Publish is an image. It is often a better option than Microsoft Word, as it is much easier to position and move document objects in Publisher than it is to do so in Word. Microsoft Publisher is a popular choice when you need to create documents like flyers or brochures that will be printed and distributed.


 0 kommentar(er)
0 kommentar(er)
